Um zu messen wie viele Besucher Ihre Seite hat und wo Sie Nutzer verlieren sollten Sie ein Analyse-Werkzeug verwenden. Die bekanntesten Tools sind Google Analytics und Matomo, ehemals Piwik. In diesem Guide zeigen wir Ihnen, wie sie die beiden Programme auf Ihrer WordPress Seite installieren. Für alle Leser die WordPress nicht verwenden gibt es eine gute Nachricht: die meisten Schritte dieser Anleitung gelten auch für alle anderen Systeme. Probieren Sie es einfach aus.
Wofür benötigen Sie Statistiken?
Diese beabsichtigt provokante Frage ist Ihnen wahrscheinlich noch nie durch den Kopf gegangen. Trotzdem möchten wir Ihnen zeigen, weshalb Analysetools so wichtig sind. Mithilfe von Analytics oder Matomo können Sie herausfinden wann, woher, wie viele Besucher auf Ihrer Seite landen und wie lange Sie dortbleiben. Daraus können Sie mehrere Informationen ziehen:
- Erkennen Sie positive und negative Veränderungen Ihrer Platzierung in den Suchmaschinen
- Finden Sie heraus welche Inhalte besonders beliebt sind
- Hohe Absprungraten deuten auf Inhalte, die entweder nicht das Halten was Sie versprechen oder keine weiterführenden Inhalte besitzen
- Die Verweildauer zeigt welche Arten von Inhalten Ihre Besucher interessieren
- Genaue Besucherzahlen sind relevant für die Monetarisierung Ihrer Webseite
Allein diese fünf Informationen machen die Nutzung der angesprochenen Tools zu einem Muss für jeden Webmaster.
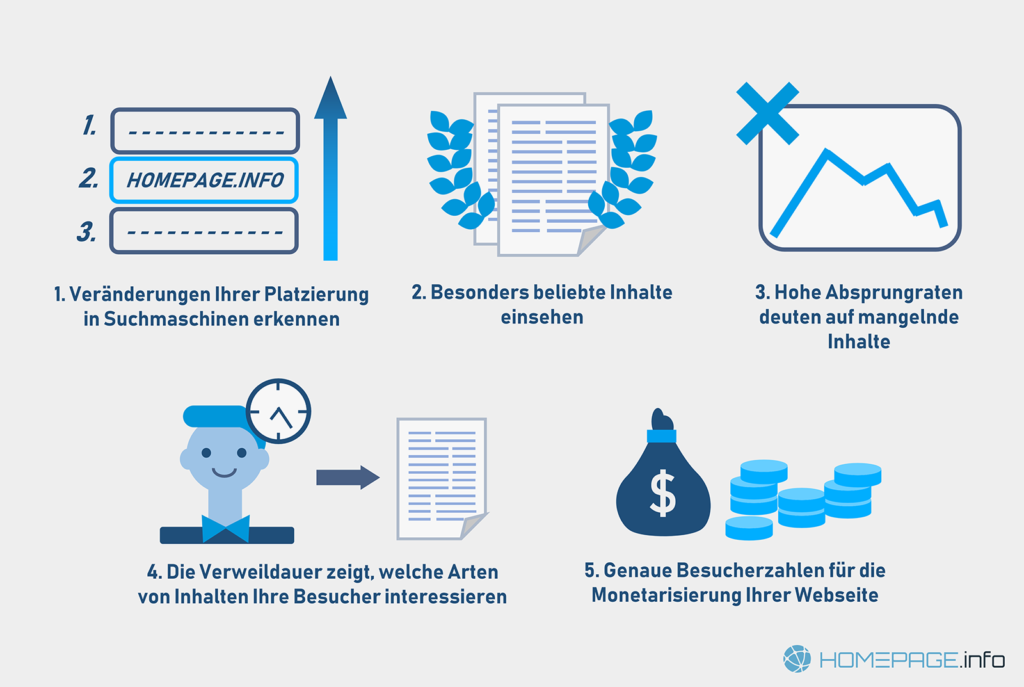
Tracking Tools liefern Ihnen wichtige Informationen wie die Anzahl der Besucher, die Absprungrate oder die Verweildauer.
Google Analytics bei WordPress installieren
Für die Verwendung von Google Analytics benötigen Sie einen Google Account. Besuchen Sie diese Seite und melden Sie sich an. Wählen Sie „Website“ und füllen Sie den kurzen Fragebogen aus. Bei den Datenfreigabeeinstellungen kommt es darauf an ob Sie die erhobenen Daten auch zu anderen Zwecken, abgesehen von der persönlichen Auswertung, verwenden möchten. Wir empfehlen zumindest den ersten Punkt „Produkte und Dienst von Google“ zu aktivieren. Analytics funktioniert auch wenn Sie keinen der Punkte akzeptieren. Klicken Sie als nächstes auf „Tracking ID abrufen“ und bestätigen Sie die Nutzungsbedingungen. Im nächsten Schritt erhalten Sie Ihren Tracking Code.
Dieser Code muss jetzt im Head-Bereich Ihrer Webseite eingefügt werden. Dafür benötigen Sie entweder ein FTP-Programm oder den internen Editor von WordPress. Sie finden den Editor im Dashboard unter Design -> Editor. Wählen Sie in der rechten Spalte die header.php aus und fügen Sie Ihren Tracking-Code zwischen den beiden <head> Tags ein. Speichern Sie die Datei und löschen Sie im Zweifelsfall den Cache Ihrer Webseite. Analytics sollte jetzt eingerichtet sein.
Kommen wir zum Abschluss noch zu zwei aus Datenschutzsicht relevanten Punkten. Zuerst müssen Sie, falls Sie als Unternehmen agieren, einen Vertrag zur Auftragsdatenverarbeitung mit Google abschließen. Entsprechende Informationen finden Sie hier. Weitergehend müssen Sie Ihren Tracking-Code im Zweifelsfall erweitern um die Weitergabe von IP-Adressen zu verhindern. Fügen Sie dafür den folgenden Schnipsel vor ga(’send‘, ‚pageview‘); also in der drittletzten Zeile ein: ga(’set‘, ‚anonymizeIP‘, true);. Ihr Tracking-Code sollte also folgendermaßen enden:
ga(’set‘, ‚anonymizeIP‘, true);
ga(’send‘, ‚pageview‘);
</script>
Wer seine Statistiken gerne direkt im WordPress Dashboard überprüfen möchte und das Einfügen automatisieren möchte kann auch zum Plugin „Google Analytics für WordPress von MonsterInsights“ greifen.
Matomo (Piwik) bei WordPress installieren
Anders als Google Analytics muss die kostenlose Version von Matomo auf dem eigenen Webspace installiert werden. Sie benötigen dafür ein FTP-Programm wie FileZilla. Laden Sie sich die aktuellen Installationsdateien hier unter „Self-hosted Matomo“ herunter. Entpacken Sie das Archiv. Erstellen Sie einen neuen Ordner im Root-Verzeichnis Ihrer WordPress Installation und nennen Sie diesen Matomo. Achten Sie darauf, dass Ihr FTP-Programm als Übertragungstyp „Binär“ verwendet. In FileZilla finden Sie diese Einstellung unter „Übertragung“ -> „Übertragungstyp“ -> „Binär“.
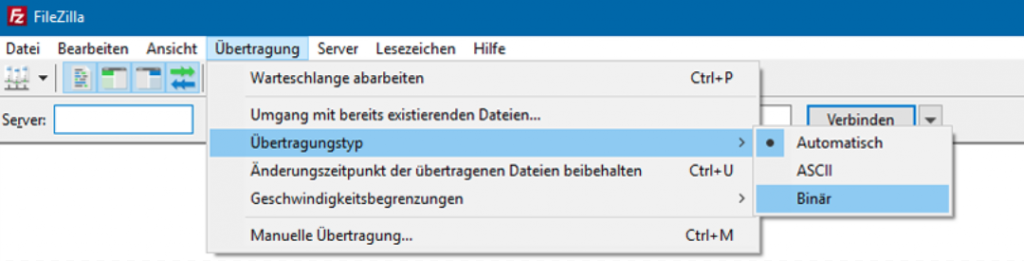
Bei FileZilla finden Sie den Übertragungstyp unter „Übertragung“ > „Übertragungstyp“ > „Binär“.
Laden Sie alle Dateien aus dem Verzeichnis Matomo in den neuen Ordner auf Ihrem FTP-Server hoch. Sobald der Upload abgeschlossen ist öffnen Sie Ihren Browser und navigieren zu ihre-url.de/matomo. Hier kann die Installation jetzt fortgesetzt werden. Stellen Sie sicher, dass der System Check keine Fehler offenbart. Sollten gravierende Fehler auftreten löschen Sie die bestehende Matomo Installation sowie das Verzeichnis auf Ihrem Computer und starten Sie Ihren Computer neu. Laden Sie die Datei erneut herunter und beginnen von vorne.
Damit Matomo eingerichtet werden kann müssen Sie eine zusätzliche MySQL Datenbank erstellen. Sie finden diese Option im Backend Ihres Hosters. Am besten benennen Sie die Datenbank IhreWebseite_Matomo um den Überblick zu bewahren. Tragen Sie die Daten in der Matomo Installation ein und klicken Sie „Weiter“. Erstellen Sie im Verlauf der Einrichtung einen neuen Nutzer und klicken Sie weiter bis Sie Ihren JavaScript Tag erhalten. Sie können diesen Code-Schnipsel entweder manuell einfügen oder mit dem Plugin WP-Matomo arbeiten. Das Plugin zeigt Ihnen später Teile der Statistiken direkt im WordPress Dashboard an. Daher empfehlen wir Ihnen die Nutzung des Add-Ons. Klicken Sie dafür in der laufenden Installation auf „Nachricht später anzeigen“ um zuerst WP-Matomo einzurichten. Aktivieren Sie das Plugin und tragen Sie die URL Ihrer Matomo Installation ein. Zusätzlich benötigen Sie den Auth-Token den Sie in den Matomo Einstellungen unter „Plattform“ -> „API“ finden. Klicken Sie auf „Änderungen speichern“ und wechseln Sie in den Tab „Tracking aktivieren“. Hier wählen Sie „Standard-Tracking“ und fügen Ihren Tracking-Code ein. Speichern Sie die Änderungen. Schon ist Matomo installiert. Die Einrichtung wirkt vielleicht auf den ersten Blick kompliziert, ist aber wirklich einfach und schnell erledigt. Bei der zweiten Installation benötigen Sie nicht länger als fünf Minuten.
Überprüfen Sie letztlich noch, dass Ihre Matomo Installation DSGVO-konform eingestellt ist. In den Matomo-Einstellungen unter „Privatsphäre“ klicken Sie auf „Daten anonymisieren“ und überprüfen, dass der Haken bei „Anonymisiere die IP-Adresse von Besuchern“ gesetzt ist.
Opt-Out Cookie für Google Analytics und Matomo
Aufgrund der DSGVO sollten Sie Ihren Besuchern die Möglichkeit geben das Tracking durch die beiden Programme zu deaktivieren. Für Google Analytics gibt es zwei Möglichkeiten dies umzusetzen. Erstens bietet Google ein eigenes Browser-Plugin an, welches das Tracking durch Analytics konsequent verhindert. Sie finden das Plugin hier. Ob ein einfaches Verlinken in Ihrer Datenschutzerklärung ausreicht um Ihre rechtlichen Pflichten einzuhalten können wir nicht mit Sicherheit sagen. Daher empfehlen wir Ihnen beide Wege zu gehen und zusätzlich einen Inline Opt-Out speziell für Ihre Seite anzubieten. Dafür empfehlen wir Ihnen das Plugin Google Analytics Opt-Out. Installieren Sie das Plugin und öffnen Sie die Einstellungen (Einstellungen -> GA Opt-Out). Tragen Sie Ihren Tracking-Code (UA-XXXXXXXX-X) ein und speichern Sie die Änderungen. Fügen Sie jetzt den angezeigten Shortcode in Ihrer Datenschutzerklärung ein.
Für Matomo gibt es kein Browser-Plugin. Eine ähnliche Funktionalität wie GA Opt-Out bietet der Hersteller aber standardmäßig an. Öffnen Sie das Backend von Piwik und melden Sie sich an. Klicken Sie rechts auf das Zahnrad um ins Einstellungsmenü zu gelangen. Unter Privatsphäre finden Sie den Punkt Benutzer Opt-Out. Hier können Sie das Widget konfigurieren und farblich anpassen. Kopieren Sie den angezeigten HTML-Code und fügen Sie Ihn auf Ihrer Datenschutzerklärung ein.
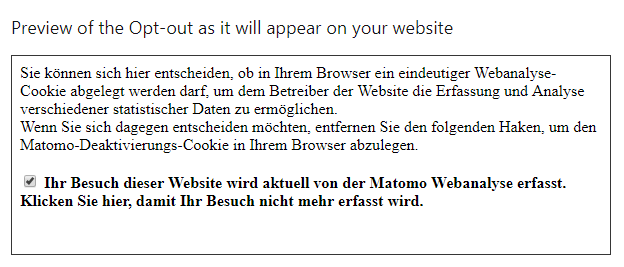
Damit Ihre Matomo Installation DSGVO-konform ist müssen Sie den Opt-Out-iFrame in Ihrer Datenschutzerklärung implementieren.



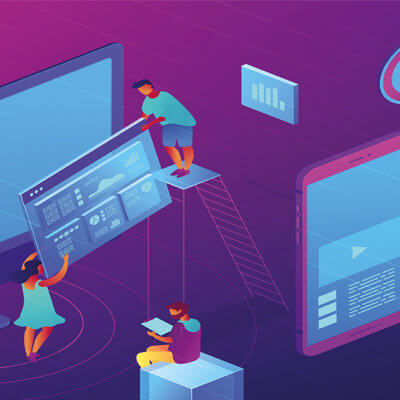


 Inhalte
Inhalte  Struktur
Struktur  Technik
Technik  WordPress
WordPress