Beim Umziehen von WordPress Seiten, vor allem wenn diese bereits einige Zeit online waren, kann es zu schwerwiegenden Fehlern kommen. Vor allem aus Sicht der Suchmaschinenoptimierung ist ein fehlerfreier und schneller Umzug wünschenswert. In dieser Anleitung erklären wir Ihnen Schritt für Schritt wie sie beim Umzug Ihrer auf WordPress basierenden Webseite vorgehen sollten. Wenn Sie noch keine WordPress Seite besitzen zeigen wir Ihnen hier wie Sie eine frische Installation erstellen.
Alle nötigen Daten bereitlegen
Bevor Sie mit dem Umzug beginnen können müssen die bestehenden Dateien gesichert und heruntergeladen werden. Beginnen Sie hierbei mit der WordPress Installation auf Ihrem alten FTP-Server. Mittels eines FTP-Programms exportieren Sie den gesamten Ordner inklusive aller Medien und laden ihn auf Ihren Computer herunter.
Als nächstes muss die entsprechende Datenbank gesichert werden. Sollten Sie Plugins verwenden, die ebenfalls eine Datenbank benötigen (oder Tracking-Tools wie beispielsweise Matomo) sollten Sie dabei genauso vorgehen. Wählen Sie die passende Datenbank und loggen Sie sich im phpMyAdmin ein. Oben in der Navigation finden Sie den Unterpunkt „Exportieren“. Wählen Sie bei der Art des Exports „Schnell“ und als Format „SQL“.
Wenn Sie sowohl Ihre WordPress Installation als auch die Datenbank auf Ihrem Computer abgespeichert haben, können Sie zum nächsten Schritt wechseln.
Neue Zugänge erstellen und Umzug durchführen
Erstellen Sie im Backend Ihres zukünftigen Hosters eine neue Datenbank für Ihre WordPress Installation. Übertragen Sie den Namen der Datenbank sowie den Nutzernamen und das Passwort direkt in Ihre wp-config.php Datei, die sich im Root-Ordner Ihrer WordPress Dateien befindet. Speichern Sie die Datei und starten den Upload Ihrer WordPress Installation auf den FTP-Server Ihres neuen Hosters. Begeben Sie sich jetzt ins phpMyAdmin Ihrer Datenbank und finden neben der „Exportieren“-Option die „Importieren“-Funktion. Wählen Sie die zuvor gespeicherte Datenbank aus und laden sie hoch. Sollte sich die Domain Ihrer Webseite geändert haben, beispielsweise wenn die Seite zuvor auf einem Testserver gehostet wurde, müssen Sie diese Änderung auch in der Datenbank vornehmen. In der linken Leiste finden Sie den Eintrag wp_options (oder einen anderen Präfix der sich unterscheiden kann mit dem Anhängsel _options). Wählen Sie den Eintrag aus um direkt oben die beiden Punkte siteurl und home zu finden. Klicken Sie auf das Stift-Symbol an der linken Seite und tragen Sie Ihre neue URL ein. Wurde Ihre Domain noch nicht übertragen muss im Zweifel der Verweis angepasst werden.
Ihre WordPress Seite sollte nach dem erfolgreichen Update aller Dateien jetzt wieder verfügbar sein.
Fehlerbehebungen und letzte Anpassungen
Überprüfen Sie zuerst ob Sie alle Schritte der Anleitung genau befolgt haben. Hier nochmal eine übersichtliche Checkliste zum Durchgehen:
- WordPress Dateien und Datenback sichern
- Neuen FTP-Server und Datenbank erstellen
- Datenbank-Daten in wp-config.php übertragen
- WordPress Dateien komplett auf neuen Server übertragen
- Alte Datenbank in Neue importieren
- Gegebenenfalls siteurl und home unter wp_options in neuer Datenbank anpassen
- Domain Verweis anpassen
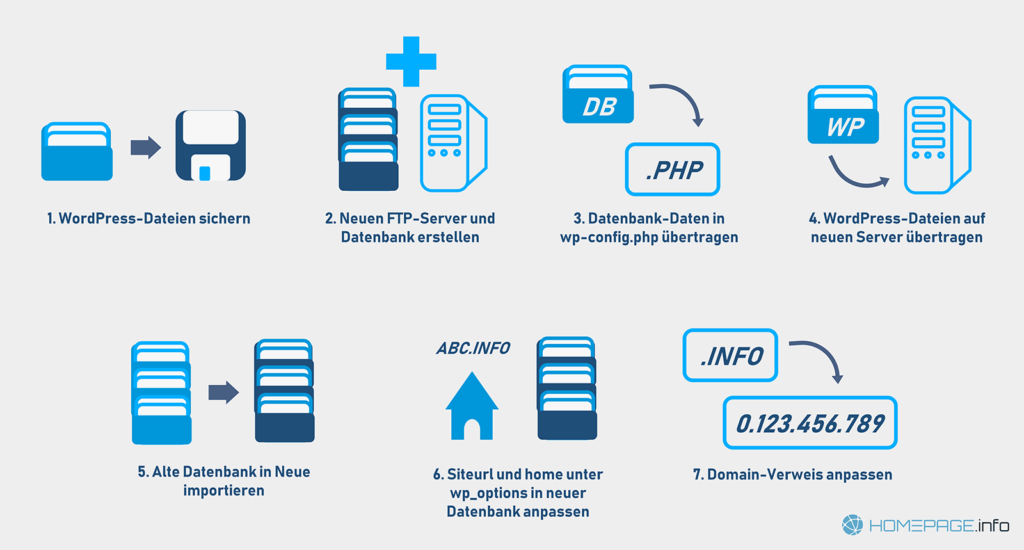
Halten Sie sich an diesen Ablauf um einen einfachen und korrekten Umzug Ihres WordPress Projekts zu gewährleisten.
Sollten Sie Ihre Seite immer noch nicht aufrufen können oder eine Fehlermeldung erhalten muss zuerst die .htaccess-Datei nach veralteten Verlinkungen untersucht werden. Andere häufige Fehler sind beispielsweise die falsche Darstellung von Umlauten. Hier muss überprüft werden ob die neue Datenbank den korrekten Charset (im Normalfall UTF8) verwendet.
Weitere Anpassungen werden nur dann fällig, wenn im Zuge Ihrer Anpassung beispielsweise die Domain geändert wurde. Dann müssen Sie, ähnlich wie bei der Umstellung auf https, per Plugin alle internen Verlinkungen anpassen. Wir empfehlen dafür das Plugin Better Search and Replace. Eine genaue Anleitung finden Sie im oben verlinkten Artikel zum Thema https.



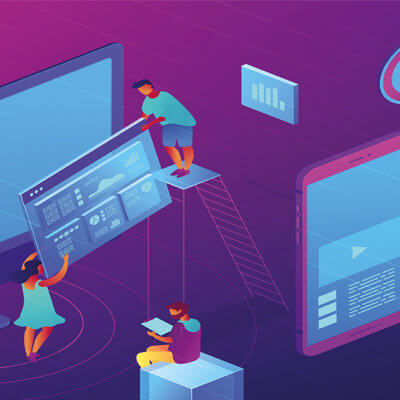


 Inhalte
Inhalte  Struktur
Struktur  Technik
Technik  WordPress
WordPress